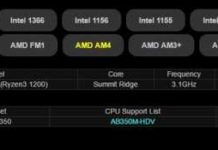Почти год назад вышел последний пост в защиту MacBook Pro с Touch Bar.
Он должен был подсказать, как правильно настроить сенсорную панель, чтобы она стала максимально полезной.
Жаль, но до сих пор многие отказываются признавать, что Touch Bar — шаг вперед в сравнении с функциональными кнопками F1–12.
Именно для таких сомневающихся мы подготовили целых 40 дополнительных советов, как прокачать сенсорную полоску.
Базовые возможности:
1. Научитесь смотреть на Touch Bar
Приучите себя смотреть на Touch Bar, и вы полюбите его
Когда Apple запустила первый MacBook Pro с Touch Bar в 2016, он казался неудобным.
Но на самом деле он был скорее непривычным.
Дело в том, что большинство владельцев Mac, которые подолгу работают за компьютером каждый день, настолько привыкают к их клавиатуре, что уже даже не смотрят на нее.
С Touch Bar нужны другие привычки: вам придется научиться смотреть шире и переводить взгляд на сенсорную полоску.
Как показывает практика, приспособиться можно за неделю-две.
2. Не перегружайте Touch Bar кнопками
Наглядный пример регулировки громкости из кнопки
Учитывайте, что на сенсорной панели не нужно пытаться уместить буквально все: лучше использовать многофункциональные кнопки.
Например, «Бегунок громкости» легко заменит вам все остальные кнопки для ее настройки.
Вы можете не просто нажать его, чтобы вызвать регулятор — вместо этого зажмите и водите в любую сторону.
3. Обязательно настройте Control Strip
Слева — кнопки управления приложением, справа — Control Strip
Вы можете настроить Touch Bar в меню «Системные настройки» > «Клавиатура» > «Клавиатура».
Выберите пункт «кнопки управления программой» в меню «Отображать на панели Touch Bar», поставьте галочку возле «показать полосу Control Strip» и отметьте «расширить полосу Control Strip» в поле «Нажмите клавишу Fn, чтобы».
Именно эта комбинация за год использования показала себя наиболее простой и универсальной.
Теперь слева на Touch Bar будут кнопки управления приложением, справа — управление компьютером, которое вы сможете расширить кнопкой Fn.
Теперь нажмите «Настроить панель Touch Bar» и перетащите на нее только полезные возможности для Control Strip: как для полной, так и для сокращенной версии.
4. Действия для всех приложений можно настроить
Настройки Touch Bar для конкретного приложения чаще всего находятся в меню «Вид»
Проверьте меню «Вид» стандартных и сторонних приложений.
Чаще всего именно в нем находится пункт «Настроить панель Touch Bar», который поможет выбрать наполнение панели под себя.
5. Разберитесь, как скрыть Control Strip
Если места для кнопок приложений не хватает, скрывайте Control Strip
Если вы используете сложные приложения с большим количеством быстрых действий на Touch Bar, можете скрыть Control Strip в меню «Системные настройки» > «Клавиатура» > «Клавиатура».
Вы все еще сможете получить доступ к нему по нажатию Fn.
6. Подумайте, чем можно занять весь Touch Bar
Это особенно актуально в сторонних приложениях
Если вы активно пользуетесь Adobe Photoshop, обязательно настройте Touch Bar. В этой программе данный пункт спрятали в меню «Просмотр».
Вы сможете добавить на панель кнопки для работы скистью и заливкой, быстрый переход к истории изменений, контроль уровня не прозрачности — все это поможет вам с пользой занять место наTouch Bar.
7. Разберитесь спереключением между вкладками
Обратите внимание на кнопки со стрелками
Обычно кнопки, на которых есть изображение стрелки — это переключатели с дополнительными возможностями.
Например, при редактировании изображений в приложении «Фото» с помощью кнопки со стрелкой в левой краю Touch Bar можно переключиться между настройками, фильтрами и кадрированием.
8. Попробуйте панель входящего вызова
Вы можете контролировать голосовые вызовы прямо с Touch Bar
Если ваш iPhone настроен для вызовов с других устройств Apple («Настройки» > «Телефон» > «На других устройствах»), и вы приняли или совершили вызов с MacBook Pro, вы можете контролировать его ход прямо с Touch Bar.
9. Не бойтесь остаться без клавиш F1–12
Вы можете вернуть привычные функциональные клавиши для избранных приложений
Если какое-то из ваших приложений не адаптировано для работы с Touch Bar (если честно, мы таких не встречали), вы можете включить для него привычные функциональные клавиши F1–12.
Для этого перейдите в меню «Системные настройки» > «Клавиатура» > «Сочетания клавиш» и добавьте его сюда.
Редактирование текста:
10. Попробуйте предиктивный ввод
Предиктивный режим ускорит ввод текста, если вы не сильны в этом
Если вы набираете текст не так быстро, как хотелось бы, предиктивный режим поможет вам в этом — его поддерживают практически все стандартные и многие сторонние приложения.
Когда вы работаете с текстом, на Touch Bar будут появляться варианты слов для дальнейшего ввода.
11. Быстро вводите Эмодзи
Быстрый ввод Эмодзи через Touch Bar
В «Сообщениях» и других мессенджерах в левой части Touch Bar появляется кнопка с изображением смайлика. Она поможет вам быстро вводить Эмодзи без перехода в панель «Эмодзи и символы».
12. Научитесь переключаться между разделами смайликов
В этом вам поможет кнопка с заветной стрелкой
По умолчанию меню смаликов показывает последние Эмодзи, которые вы использовали. Но вы можете перейти в другие разделы с помощью кнопки с изображением стрелки.
13. Превращайте в смайлики обычные слова
Предиктивный ввод + Эмодзи
Кроме обычных слов Touch Bar также предлагает Эмодзи, которые можно и нужно использовать, чтобы разнообразить общение.
14. Откройте тайные инструменты форматирования
Автоматическое скрытие предиктивного ввода
Когда вы выделяете текст в «Заметках» или любом другом приложении с поддержкой предиктивного ввода, он автоматически скрывается, чтобы ускорить процесс форматирования.
Действия для Finder:
15. Измените отображение Finder одним нажатием
Переключайте вид отображения файлов в Finder через Touch Bar
В Finder с помощью Touch Bar удобнее всего переключаться между вариантами отображения файлов.
16. Быстро создавайте папки и перемещайте файлы
Обратите внимание на кнопку с иконкой папки
Выделите несколько файлов, которые нужно переместить в новую папку, используйте драг-н-дроп, нажмите на кнопку создания папки и забросьте эти файлы в нее.
Сначала это комбо кажется сложным, но со временем оно сильно ускорит работу с файлами.
17. Отправьте любой файл в пару нажатий
Максимально быстрый способ
Выберите любой файл в Finder, нажмите на кнопку с изображение глаза для активации предварительного просмотра, а потом сразу же нажмите на кнопку отправки, чтобы передать его любым удобным способом.
Это куда быстрее, чем использовать отправку из контекстного меню.
Кнопки для Safari:
18. Открывайте ссылки в пару нажатий
Весь список избранных сайтов на Touch Bar
Просто нажмите на строку ввода, а на Touch Bar тут же появится полный список избранных сайтов с папками.
19. Отсортируйте ссылки по значимости
На панели закладок слева должны быть сайты, которые вы используете чаще всего
Чтобы сайты, которые вы открываете чаще, были сразу доступны, переместите их как можно левее в панели закладок.
20. Быстро вводите пароли сайтов
Выберите аккаунт, который нужно использовать
Если вы используете «Связку ключей», просто нажмите на поле ввода логина или пароля, и на Touch Bar тут же появится несколько учетных записей, которые доступны для входа.
21. Добавьте на Touch Bar режим чтения
Режим чтения на Touch Bar в Safari можно добавить через настройки
Добавьте режим чтения на Touch Bar в Safari через меню «Вид» > «Настроить панель Touch Bar», и вы сможете активировать его максимально быстро.
Другой софт Apple:
22. Почта: удерживайте флажок, чтобы изменить его цвет
Отметьте письмо любым цветом
В «Почте» вы можете выделять письма флажками, чтобы потом находить информацию по конкретной теме по цвету — вы можете делать это с помощью Touch Bar.
Сначала выберите письмо, а потом зажмите красный флажок, чтобы выбрать цвет.
23. Фото: перелистывайте снимки
Перелистывать снимки в «Фото» с Touch Bar — это супер
Вам даже не нужно опускать глаза на сенсорную панель: просто перелистывайте фотографии, водя по нему влево и вправо.
24. Фото: регулируйте интенсивность настройки
Делайте фотографию темнее и ярче, но не только
Выберите необходимый параметр при редактировании снимка в «Фото» и меняйте его значение через Touch Bar.
Это касается яркости, цветности, баланса белого и так далее.
При этом вы будете сразу видеть возможный результат на предварительном просмотре сенсорной панели.
25. Фото: сравнивайте до и после
Нужно нажать только одну кнопку!
Обратите внимание на кнопку слева от регулировок.
Она даст возможность быстро увидеть результат до и после, чтобы понять, что вы своими манипуляциями не сделали снимок только хуже.
26. Книги: перелистывайте страницы
А еще через Touch Bar в «Книгах» удобно быстро делать закладки.
По аналогии с «Фото» в приложении «Книги» есть удобный ползунок для перелистывания страниц.
Справа от него также есть кнопки для поиска по книге и закладки.
27. iTunes: управляйте из любого приложения
Самый удобный контроль воспроизведения
Если вы слушаете музыку через Apple Music, на Control Strip автоматически добавляется кнопка, которая активирует режим контроля воспроизведения.
С помощью нее вы сможете перемотать композицию, приостановить ее, а также переключаться между записями.
28. Калькулятор: используйте кнопки действий
Touch Bar делает калькулятор на Mac полноценным
Если вы буквально только что перешли на MacBook Pro с Touch Bar, вас точно обрадует наличие кнопок для управления калькулятором на сенсорной панели.
Теперь вам вообще не нужно будет использовать курсор для совершения действий, и это в разы ускоряет расчеты.
29. Терминал: используйте функциональные клавиши
Вы можете добавить до 20-ти функциональных клавиш в «Терминале»
Если вам нужны функциональные клавиши в том же «Терминале», зайдите в настройки Touch Bar для этого приложения и добавьте до 20-ти штук.
Сторонние приложения:
30. Adobe Photoshop: настройте избранные
Настройте любую из трех панелей
В Adobe Photoshop вам доступны три панели для Touch Bar: «Параметры слоя», «Кисти», «Избранные». Вы можете сначала выбрать любую из них, а потом настроить по своему желанию.
Пункт с настройками сенсорной панели в этом случае спрятан в меню «Просмотр».
31. Adobe Photoshop: переключайтесь между изменениями
Меню истории на Touch Bar просто гениальное
Обратите внимание на кнопку истории на Touch Bar.
Она откроет вам целый набор итераций вашей картинки, и вы сможете выбрать необходимую по предварительному просмотру.
32. Adobe Illustrator: объединяйте объекты
Одна из самых востребованных функций при работе с векторной графикой
Самой востребованной кнопкой на Touch Bar при работе с Adobe Illustrator давно стало объединение нескольких простых фигур в более сложную.
33. Microsoft Word: переключайтесь между стилями
Это сильно ускоряет форматирование
Активируйте функцию редактирование стилей и быстро используйте их с текстом через Touch Bar.
Это ускоряет форматирование документов в этом редакторе буквально в разы.
Попробуйте это.
34. Microsoft Office: открывайте последние документы
Быстрый поиск последних документов
Чтобы быстро открыть один из последних документов, просто нажмите на кнопку с изображением часов — это работает в любом приложении Microsoft Office.
Советы для экспертов:
35. Делайте скриншоты Touch Bar
А потом еще и редактируйте их
Чтобы сделать скриншот Touch Bar, просто нажмите Command+Shift+6. После этого вы сможете сделать на нем необходимые пометки с помощью встроенного в macOS редактора снимков экорана.
Это поможет вам объяснить фишки сенсорной панели товарищу, как это сейчас делаю я, или, наоборот, задать вопросы.
36. Настраивайте область для скриншотов
Выберите область для снимка экрана и место для его сохранения
Нажмите Command+Shift+4, а потом выберите дополнительные параметры снимка экрана на Touch Bar.
37. Разберитесь, как понять, что на Touch Bar много элементов
Обратите внимание на затемнение слева и справа
Это можно понять по затемнению элементов в левой и правой части сенсорной панели.
38. Настройте свой сайт под Touch Bar
Чтобы на Touch Bar была красивая иконка
Чтобы иконка вашей веб-страницы оптимально выглядела на Touch Bar, используйте специальную инструкцию Apple для владельцев сайтов.
39. Добавляйте действия Automator на Touch Bar
Кнопка с быстрыми действиями из Automator в нижнем правом углу
Если вы активно используете Automator, вы можете добавить кнопку с избранными быстрыми действиями на его базе на Touch Bar.
Так запускать их выйдет проще и быстрее.
40. Наконец, попробуйте игры на Touch Bar
Pac-Man на Touch Bar
Вы даже можете играть прямо на Touch Bar.
Вместо вывода
Надеюсь, этот разбор поможет вам не только привыкнуть, но и полюбить Touch Bar.
Вам все равно придется это сделать: Apple уже заменила физические функциональные кнопки сенсорной панелью, и обратного пути не будет.
Более того, во многих ситуациях Touch Bar действительно бывает удобнее, чем кнопки, и мы постарались затронуть самые популярные варианты его использования.
pcnews.ru/